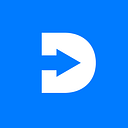Building a Cost-Saving Solution in Microsoft Azure: A Comprehensive Guide
In today’s dynamic cloud environment, optimizing costs is a crucial aspect of managing resources effectively. Microsoft Azure, a leading cloud platform, offers a plethora of tools and services to help organizations save money while ensuring optimal performance. In this guide, we’ll explore strategies and provide code examples for building a cost-saving solution in Azure.
Understanding Customer Needs
Before diving into the technical details, it’s essential to understand the specific needs and challenges your customers face. Common areas for cost optimization include resource management, serverless architecture, data storage, and development/testing environments.
Resource Optimization with Auto-Scaling
Azure provides auto-scaling solutions that allow you to dynamically adjust resources based on demand. Below is a PowerShell example demonstrating how to set up auto-scaling for virtual machines:
# Set up auto-scaling rules
$rule = New-AzAutoscaleRule -MetricName "Percentage CPU" -MetricResourceId $vmResourceId -Operator GreaterThan -Threshold 75 -Direction Increase -ChangeCount 1 -Cooldown 5
$profile = New-AzAutoscaleProfile -Name "CPU Autoscale" -Capacity 2 -Rule $rule
# Configure auto-scaling on the VM
Set-AzVmss -ResourceGroupName $resourceGroupName -VMScaleSetName $vmssName -VirtualMachineScaleSet $vmss -AutoscaleProfile $profileThis script creates rules based on CPU usage to dynamically adjust the number of instances in a Virtual Machine Scale Set.
Enforcing Resource Tagging with Azure Policy
Azure Policy allows you to enforce resource tagging, providing better organization and cost allocation. Here’s an example of an Azure Policy definition in JSON:
{
"mode": "All",
"policyRule": {
"if": {
"not": {
"field": "tags",
"exists": "true"
}
},
"then": {
"effect": "deny"
}
},
"parameters": {}
}This policy denies the creation of resources without proper tagging.
Budget Management with Azure Cost Management and Billing
Implementing budgets is essential for keeping track of expenses. The following PowerShell script sets up a budget using Azure Cost Management:
# Set up budget details
$budgetName = "MyBudget"
$amount = 1000
$startDate = Get-Date
$endDate = $startDate.AddMonths(3)
# Create budget
New-AzConsumptionBudget -Amount $amount -Name $budgetName -StartDate $startDate -EndDate $endDate -TimeGrain Monthly -ResourceGroupName $resourceGroupNameServerless Architecture with Azure Functions
Leveraging serverless architecture, such as Azure Functions, can lead to significant cost savings. Below is a simple Azure Functions example in C#:
#r "Newtonsoft.Json"
using System.Net;
using Microsoft.AspNetCore.Mvc;
using Microsoft.Extensions.Primitives;
using Newtonsoft.Json;
public static async Task<IActionResult> Run(HttpRequest req, ILogger log)
{
log.LogInformation("C# HTTP trigger function processed a request.");
string name = req.Query["name"];
string requestBody = await new StreamReader(req.Body).ReadToEndAsync();
dynamic data = JsonConvert.DeserializeObject(requestBody);
name = name ?? data?.name;
return name != null
? (ActionResult)new OkObjectResult($"Hello, {name}")
: new BadRequestObjectResult("Please pass a name on the query string or in the request body");
}This Azure Function responds to HTTP requests, demonstrating the simplicity and cost-effectiveness of serverless computing.
Data Storage Optimization
Choosing the right Azure storage options is crucial for cost-effective solutions. Evaluate the specific needs of your application and select appropriate storage services.
This code snippet in PowerShell that demonstrates how you can optimize data storage in Azure by choosing the right storage options based on your application’s needs. This example showcases the use of Azure Blob Storage, a scalable and cost-effective solution for storing large amounts of unstructured data, such as images, documents, and backups:
# Define variables
$storageAccountName = "<YourStorageAccountName>"
$resourceGroupName = "<YourResourceGroupName>"
$containerName = "mydatacontainer"
$blobName = "examplefile.txt"
$localFilePath = "C:\path\to\your\file\examplefile.txt"
# Create a new storage account (if not already created)
$storageAccount = Get-AzStorageAccount -ResourceGroupName $resourceGroupName -AccountName $storageAccountName -ErrorAction SilentlyContinue
if (!$storageAccount) {
New-AzStorageAccount -ResourceGroupName $resourceGroupName -AccountName $storageAccountName -SkuName Standard_LRS -Kind StorageV2
}
# Create a new blob container
$container = Get-AzStorageContainer -Name $containerName -Context $context -ErrorAction SilentlyContinue
if (!$container) {
New-AzStorageContainer -Name $containerName -Context $context
}
# Upload a file to the blob container
Set-AzStorageBlobContent -Container $containerName -Blob $blobName -File $localFilePath -Context $context
Write-Host "File uploaded successfully to Azure Blob Storage."
# Additional considerations for optimization:
# - Use Azure Storage Account Access Tiers (Hot, Cool, Archive) based on data access patterns.
# - Implement data lifecycle management policies to automatically move data between access tiers.
# - Utilize Azure Blob Storage features like Soft Delete to protect against accidental data deletion.- Storage Account Creation: Checks if the specified storage account already exists. If not, it creates a new storage account with the Standard_LRS SKU (Locally Redundant Storage) for cost-effectiveness.
- Blob Container Creation: Checks if the specified blob container already exists. If not, it creates a new blob container within the storage account.
- File Upload: Uploads a local file (examplefile.txt) to the blob container.
- Optimization Considerations: The script includes comments suggesting additional considerations for optimization, such as using Azure Storage Account Access Tiers, implementing data lifecycle management policies, and utilizing features like Soft Delete.
Continuous Optimization and Feedback Loop
Continuous optimization involves regularly reviewing and adjusting resources based on changing workloads and requirements. Establish a feedback loop with customers to understand evolving needs and challenges, incorporating this feedback into your optimization strategies.
Continuous optimization in Azure involves automating the review and adjustment of resources. Establishing a feedback loop with customers ensures that the optimization strategies align with evolving needs. Below is a PowerShell script that represents a simplified example of continuous optimization by adjusting the number of instances in a Virtual Machine Scale Set based on a hypothetical workload metric. This script also includes a simulated feedback loop where you adjust the workload threshold based on customer feedback.
# Define variables
$resourceGroupName = "<YourResourceGroupName>"
$vmssName = "MyVMSS"
$metricThreshold = 80
$customerFeedbackThreshold = 90
# Function to adjust VMSS capacity based on workload metric
function Adjust-VMSSCapacity {
param (
[int]$newCapacity
)
Set-AzVmss -ResourceGroupName $resourceGroupName -VMScaleSetName $vmssName -SkuCapacity $newCapacity
}
# Simulate continuous optimization
while ($true) {
# Simulate fetching the workload metric (replace this with your actual metric retrieval logic)
$currentMetricValue = Get-Random -Minimum 0 -Maximum 100
Write-Host "Current workload metric: $currentMetricValue"
# Check if the workload exceeds the threshold
if ($currentMetricValue -gt $metricThreshold) {
# Adjust VMSS capacity (increase the number of instances)
Write-Host "Adjusting VMSS capacity due to high workload."
# Simulate increasing the capacity (replace this with your actual logic)
$newCapacity = (Get-AzVmss -ResourceGroupName $resourceGroupName -VMScaleSetName $vmssName).Sku.Capacity + 1
Adjust-VMSSCapacity -newCapacity $newCapacity
}
# Simulate gathering customer feedback (replace this with your actual feedback retrieval logic)
$customerFeedback = Get-Random -Minimum 0 -Maximum 100
Write-Host "Customer feedback: $customerFeedback"
# Check if customer feedback indicates a need for further optimization
if ($customerFeedback -gt $customerFeedbackThreshold) {
# Adjust the metric threshold based on feedback
Write-Host "Adjusting the metric threshold based on customer feedback."
# Simulate adjusting the threshold (replace this with your actual logic)
$metricThreshold = $metricThreshold + 5
}
# Sleep for a defined interval before the next iteration
Start-Sleep -Seconds 300 # Adjust the interval as needed
}In this example:
- The script simulates continuous monitoring of a workload metric.
- If the workload metric exceeds a predefined threshold ($metricThreshold), it simulates adjusting the Virtual Machine Scale Set (VMSS) capacity.
- Simulated customer feedback is gathered, and if it indicates a need for further optimization, the script adjusts the workload metric threshold ($metricThreshold).
Replace the simulated logic with your actual metric retrieval, adjustment, and feedback gathering mechanisms based on your application’s requirements. Adjust the sleep interval (Start-Sleep) according to your desired monitoring frequency.
Conclusion
Building a cost-saving solution in Microsoft Azure requires a combination of technical implementation, user education, and continuous improvement. By leveraging the tools and services provided by Azure, you can help your customers achieve optimal resource utilization, cost efficiency, and overall cloud success.